
SVN in Android Studio
Guida alla configurazione e all'utilizzo di SVN come strumento di versioning dei sorgenti in Android Studio
Rimozione dei file da non versionare
Assicurarsi di inviare ad SVN (subversion in xp-dev o altri) i sorgenti del progetto ma non il file zip e rimuovere i seguenti files dai sorgenti (puoi vedere come cancellare i file nella sezione Cancellazione files)
Creare un nuovo progetto
Se devi creare un nuovo progetto che non sia già presente nel repository SVN devi, come prima cosa, importare il progetto nel version control (seleziona "VCS" => "Import into version control" => "Import into subversion"):

Aggiungi l'indirizzo del tuo repository, per esempio, per il progetto lab1 submission, il repository potrebbe essere “https://svn.cs.dartmouth.edu/classes/cs65-W15/Your_Name/Lab1_submission/” (Non devi creare la cartella Lab1_submission nell'svn, verrà creata in automatico se non esiste).
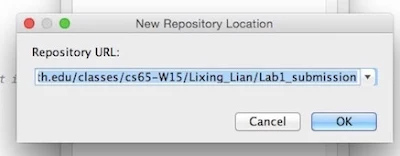
Poi seleziona la cartella del progetto e clicca “import”.
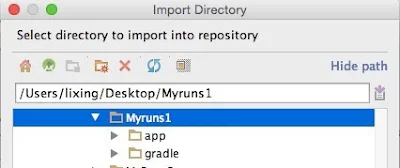
Inserisci il "commit message" e clicca “OK”.
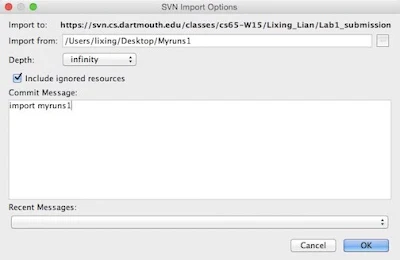
Molto probabilmente ti chiederà le credenziali del tuo SVN.
Dopo l'import puoi controllare da browser che sia avvenuto l'effettivo upload del progetto.

Checkout del progetto
Prima di cominciare a lavorare sul progetto è necessario un checkout dal repository SVN.
Come prima cosa devi abilitare il version control integration ("VCS" => "Enable Version Control Integration")
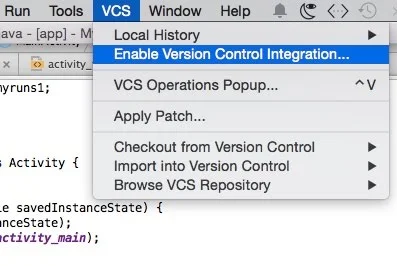
seleziona "subversion" come sistema di version control e clicca “OK”
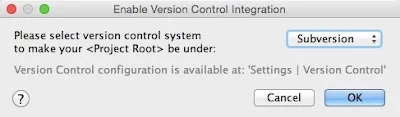
Verranno poi abilitate le altre voci sotto “VCS”
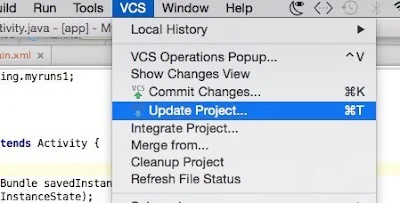
Per fare il checkout del progetto seleziona “VCS" => "Checkout from Version Control => "subversion”
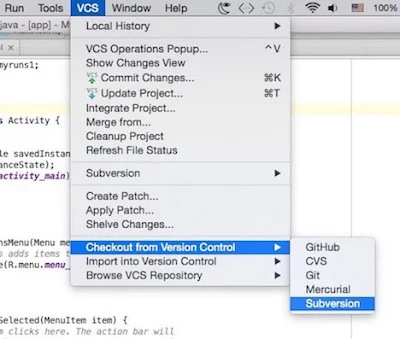
Seleziona il repository SVN del progetto e clicca “Checkout”. Verranno presi i contenuti dal repository e aggiornata la versione locale.
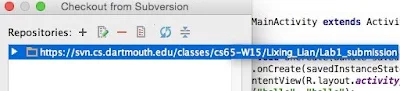
Seleziona la directory di destinazione locale
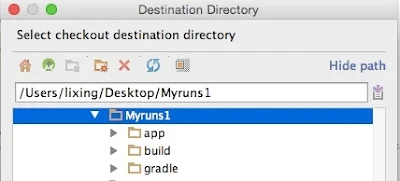
Seleziona la prima destinazione proposta e clicca “OK”.
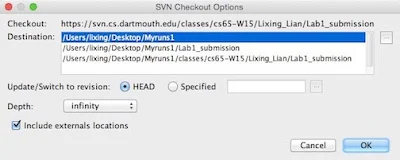
Potrebbe apparire la finestra di dialogo “Subversion Working Copy Format”, seleziona la versione più alta e clicca “OK”.
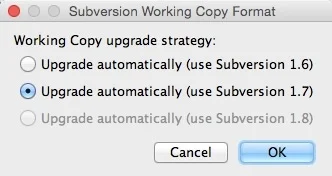
Poi clicca “Yes” per riaprire il progetto
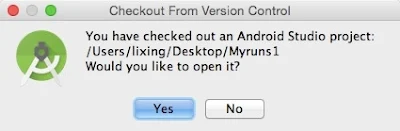
Lavorare sul progetto
Dopo aver fatto il checkout del progetto da SVN, puoi cominciare a modificare le classi.
Se crei un nuovo file , Android studio ti chiederà se aggiungerlo a subversion. Clicca “OK”.
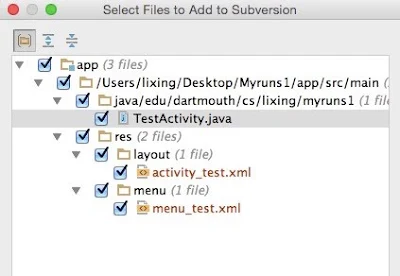
Quando hai finito le modifiche e vuoi archiviare, seleziona “VCS" => "Commit changes” to apply your changes to SVN repo.
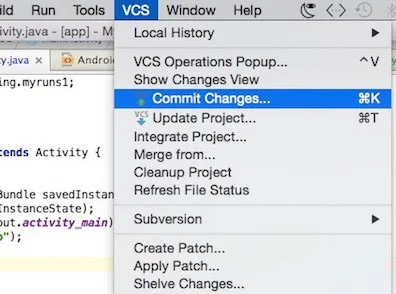
I file che verranno committati, sono visualizzati nel dialog seguente. (In verde ci sono i nuovi files e in blu i file modificati). Clicca “Commit”.
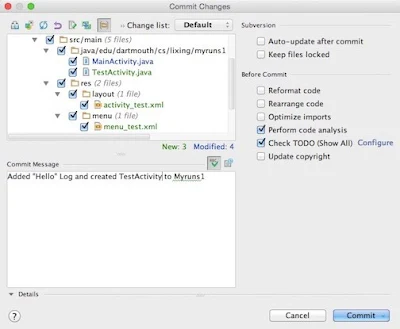
Potrebbe apparire un dialog per l'analisi del codice, puoi controllare il codice prima di committare.
Controllo delle modifiche in Android Studio
Uno dei benefici del sistema di version control è quello di vedere le proprie modifiche e di eventualmente fare un revert se necessario. (Il file sarà in blu se hai fatto modifiche)
Seleziona "VCS" => "Show Changes View"
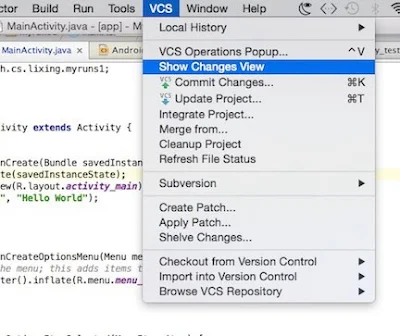
Alcuni file di configurazione ecc sono modificati da Android Studio, non devi preoccuparti di quelli. Tasto destro sul file e seleziona “Show diff”.

Puoi vedere le modifiche che hai fatto.
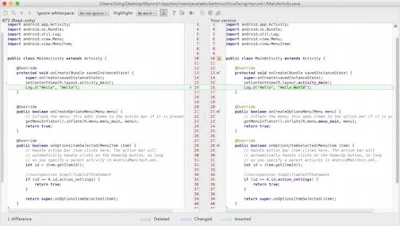
Cancellazione files
Se è necessario cancellare alcuni file prima dell'invio al VCS seleziona "Project" nel combo in alto a sinistra, a questo punto vedrai tutti i file del progetto e potrai cancellare i file da non inviare (vedi la lista all'inizio della pagina). Non ti preoccupare, i file verranno rigenerati quando farai il primo run
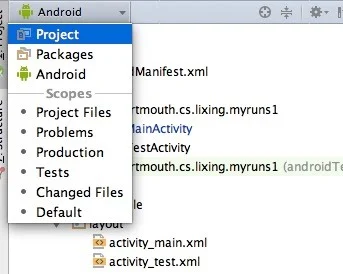
Seleziona “Yes” se appare questa finestra di dialogo

Poi verrà cancellato anche dal repository al prossimo commit.

Nessun commento:
Posta un commento
Nota. Solo i membri di questo blog possono postare un commento.